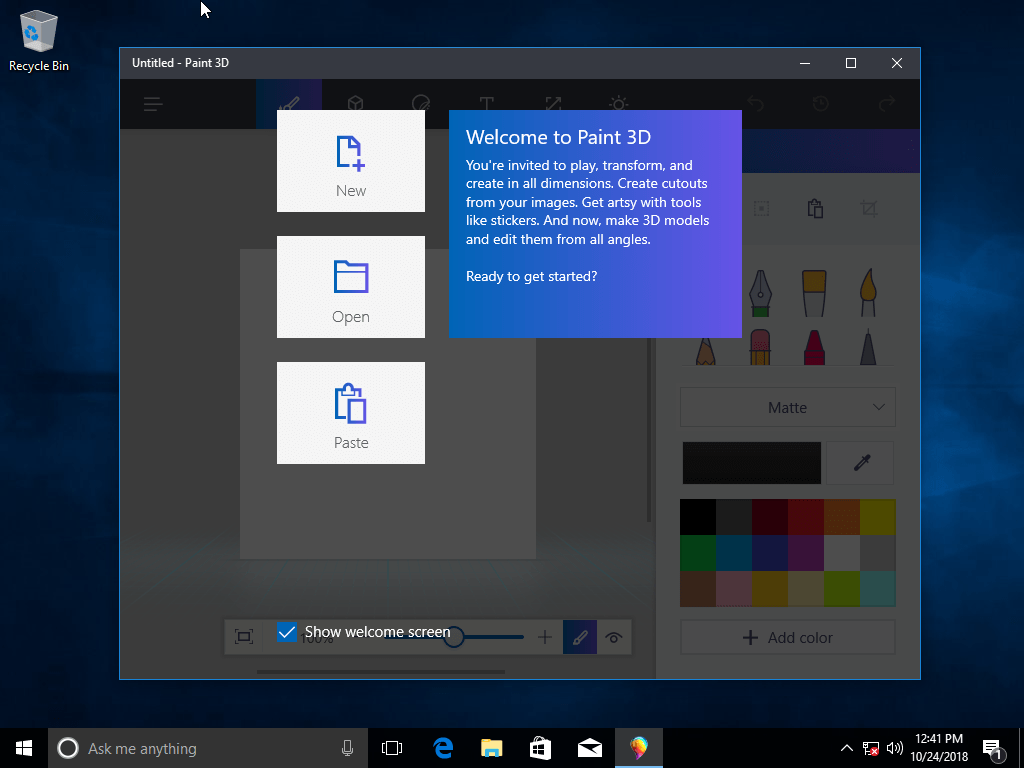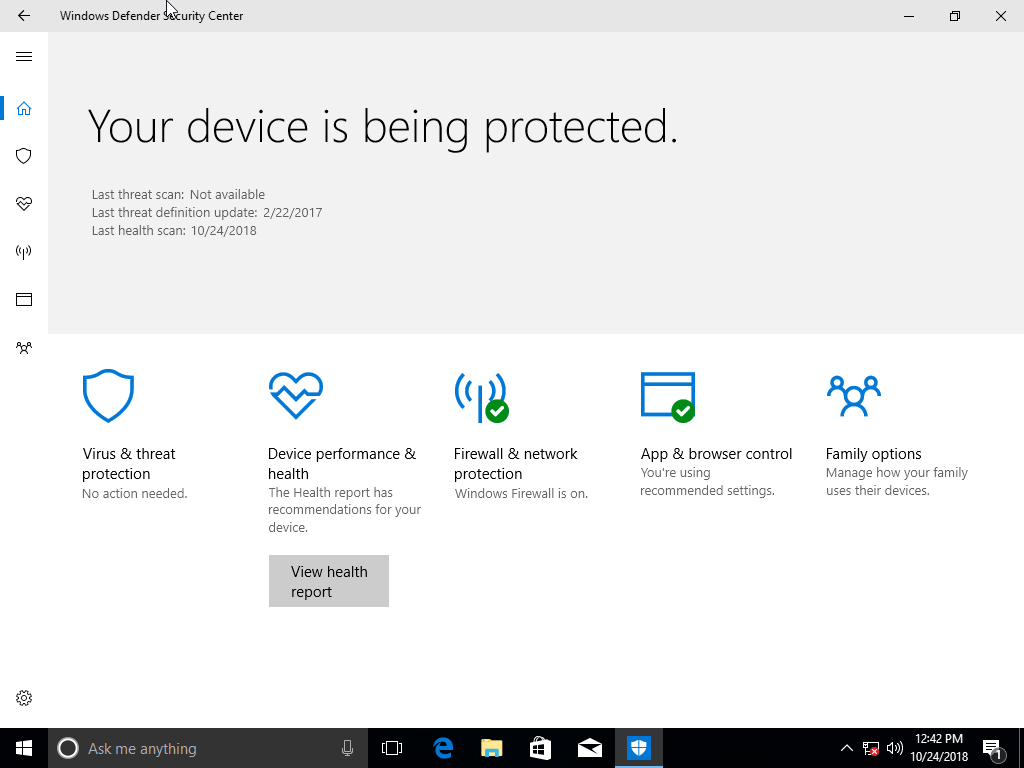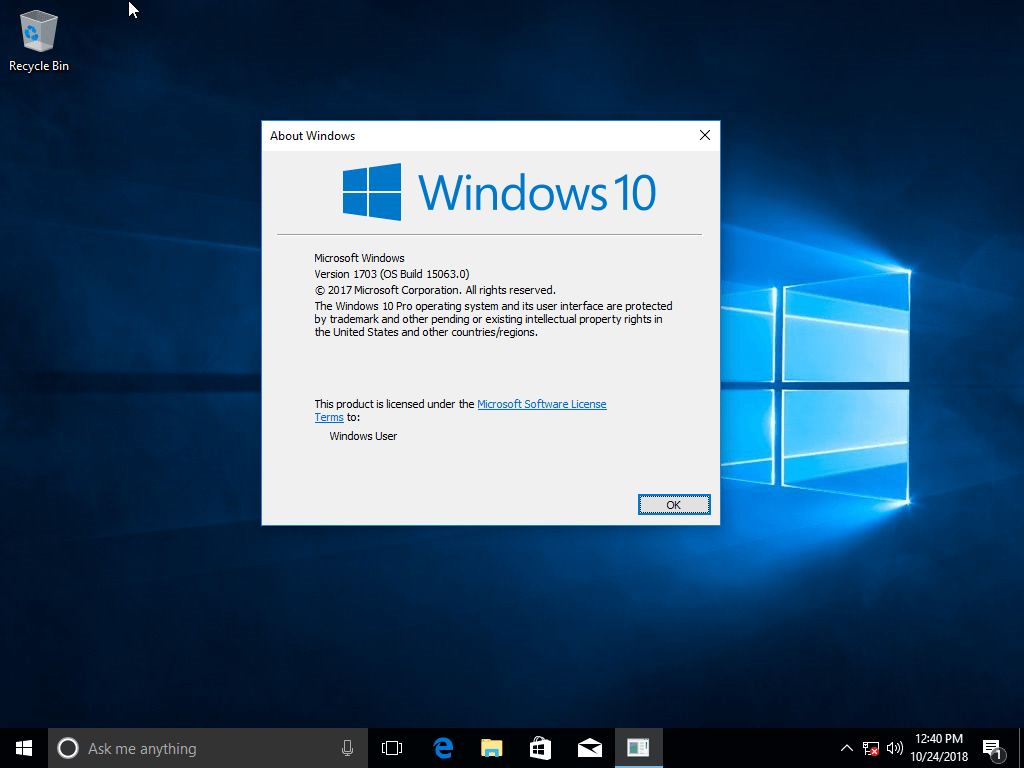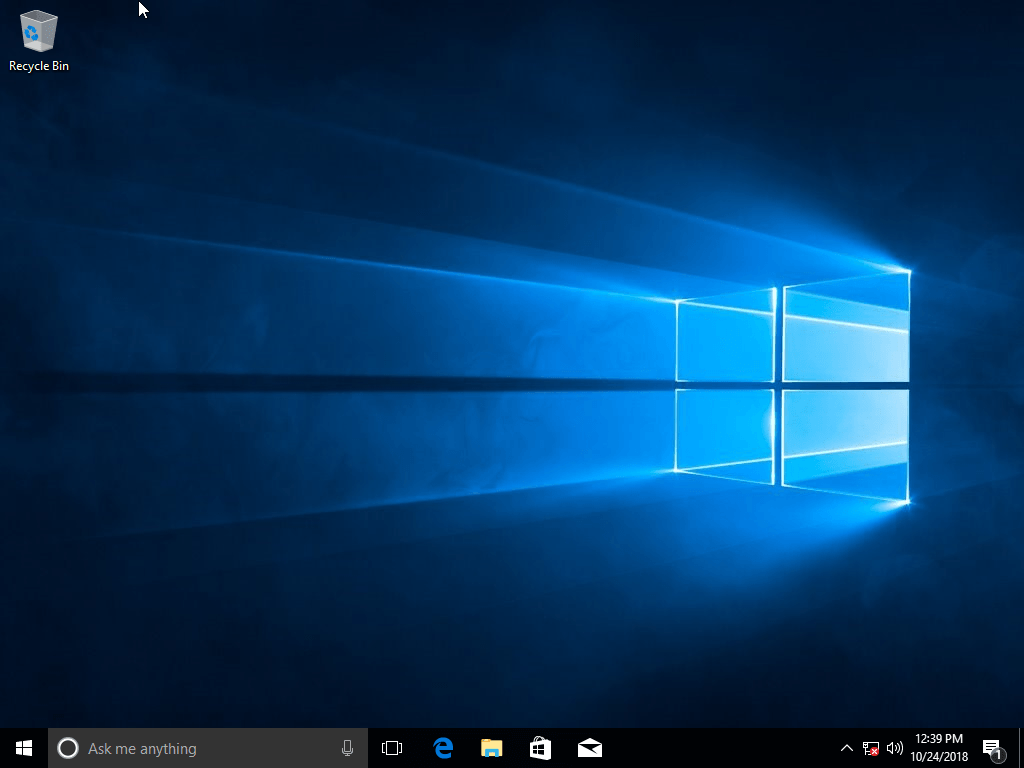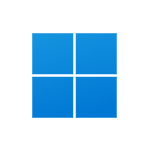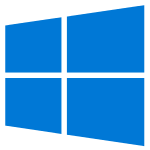Download operating system
for your personal computer.
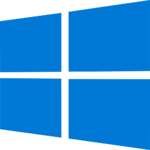
Windows 10 (1703 - April, 2017 - Creators Update) Home, Pro, Education 32 / 64 Bit ISO
Old Version
- OS Version: Windows 10
- OS Variant: Microsoft Windows
- OS Family: Windows
- Developers: Microsoft
Description
Windows 10 Creators Update (version 1703, codename 'Redstone 2, and preceded by V1607) was released to the public on April 5, 2017. The update brings a new app called Paint 3D, and more features such as video game broadcasts with Beam, new gaming features, tab management / new features in Microsoft Edge, new category 'Books' in Windows Store, improvement in Cortana Assistant and built-in universal apps, Windows Defender Safety Center Dashboard, Skype Universal App, etc. Enterprise LTSC version is not available in this version of Windows 10.
According to the Microsoft, 'Creator Update' name because the update gives power to a creator in all of us. You can watch the official video below.
General information from Windows 10 (for all versions and releases)
Windows 10 (the successor to Windows 8 / 8.1) was released for the first time to public on July 29, 2015, it was available for many device platforms like desktop / laptop PC, smartphone, tablet etc., and it uses the same software ecosystem in all platforms. Windows 10 is an operating system as a service for consumers and businesses. According to Microsoft, Windows 10 is based on 'software as a service' model in which the operating system receives ongoing updates rather than issuing a full new version. Windows 10 introduces Universal Windows Platform, a platform on which developed apps can work in all Windows 10 devices. In Windows 8, Universal Applications work in fullscreen, while in Windows 10, those apps work as normal software applications in a normal window.
The Windows 7-like start menu is back in the Windows 10, with app tiles like Windows 8 / 8.1. Users can change the start menu size to either full screen or small size. All types of applications can be snapped on the screen, which lets you work together. The taskbar has a task view icon that allows you to easily switch to different open apps, or create a new virtual desktop. Windows 10 includes two user interface (UI) modes, one is optimized for devices with keyboard and mouse, and the other is for a touch screen device.
Microsoft introduced several new features and applications in Windows 10's first release such as Microsoft Edge Browser, Cortana Virtual Assistant, Universal Windows Platform, New Start Menu, Task View and Virtual Desktops, DirectX 12, Game bar, Multi-factor user authentication, Snap Assist, Notification centre, and more.
Windows 10 is available in many different editions, for home PCs, you can download a Home or Pro version, and for business computers you can install the Enterprise Edition, and in academic institutions you can use the Education edition of the operating system. Brief information about each PC edition of Windows 10 is given below:
Home - The Home Edition is the basic version of the operating system, designed for home PC users, and available for PC and tablet devices. It has all the new notable Windows 10 features such as Cortana Virtual Assistant, Edge Browser, Mobile Management Facility, Virtual Desktops in Task View, etc., while going for features like BitLocker, Windows, DirectAccess, not available in the Home version. The 32-bit version of the Home Edition supports up to 4 GB RAM, and the 64-bit version supports 128 GB RAM.
Pro - The Pro Edition is designed for home PC users, professionals, and small businesses, and is available for PC and tablet devices. It includes all the features of Home Edition, and more like BitLocker, Joining Windows domain, Hyper-V, Windows To Go, and more business features are included. The 64-bit version of the Pro edition supports 2 TB RAM in the system.
Enterprise - Enterprise Edition features most of all editions in terms of features, security, and hardware / software support. It is available for Microsoft Volume Licensing customers, and is designed for the use in small and large organizations. It includes all the features of the PRO version, and includes more business-oriented features like AppLocker, Microsoft Application Virtualization, Device Guard, DirectAccess, and more. The 64-bit version of Enterprise Edition supports up to 2 TB RAM.
Education - Education Edition is designed for educational institutions (for example, schools, colleges, etc.), it is available for institutions that own the Microsoft Academy Volume License. In terms of features and hardware / software support, it includes all the features of the PRO version, and is similar to the Enterprise Edition.
Since Windows 10 version 1511, Cortana works without the need for a Microsoft account.
As of Windows 10 version 1607, Microsoft Edge browser support browser extensions.
Specification
| Available in | 110+ languages |
| CPU Platform(s) | IA-32, X86-32 |
| License | Commercial |
System requirements
Minimum for all Windows 10 editions (apply to version 1703):
- 1 GHz processor or higher.
- 1 GB (32-bit), 2 GB (64-bit) of RAM.
- 16 GB (32-bit), 20 GB (64-bit) disk space.
Installation instructions (clean installation)
Starting installer in PC (via USB)
Follow the steps given below:
- Download the Windows 10 ISO image file from the download section.
- Install a USB bootable creation software (such as Rufus) on your Windows computer.
- Plug in a USB flash drive (at least 8-16 GB of space) with your computer.
- Open the USB bootable creation software, and select the ISO image file of Windows 10, and start the process.
- As soon as done, plug the bootable USB into a system where you want to install Windows 10.
- Restart the computer.
- Press the boot device menu key and select USB to boot first.
- Select USB device and start the Windows 10 installer.
Starting installer in VMware
- Download the Windows 10 ISO image file from the download section.
- Launch the VMware Player, and start creating a new virtual machine.
- Select the ISO image file of Windows 10, and use the default settings for the virtual machine.
- Start the virtual machine and go to the Windows 10 installer.
Starting installer in VirtualBox
- Download the Windows 10 ISO image file from the download section.
- Launch the Virtualbox application on your computer, and start creating a new virtual machine.
- Select Windows 10 and use defualt settings for the virtual machine.
- Start VM and when it asks to select the Host Drive, then select the downloaded Windows 10 ISO file in step 1.
Last step
As soon as you go to the Windows 10 install screen, follow the steps given below:
- Select language, time, etc. settings, go to next, and press 'Install Now'.
- Type your product key and proceed. (If you do not have any product key yet, you can skip the step and later activate Windows)
- Select the installation type on Custom (Advanced).
- On the partition selection screen, if your PC already has a Windows installed, then select Windows Drive and format the partition. Or, select the Unallocated space, click the Drive Options link and create a new partition.
- Select the primary partition, press Next, and start the installation.
- Wait while Windows 10 is being installed on your PC, your computer may restart several times during installation, don't press any key and do not eject the USB drive.
- As soon as this is complete, it will ask you the product key, type your key, or click on the 'Do this later' text link.
- Use Express Settings, and create a user account.
- Follow the on-screen instructions and complete the installation.
- As soon as you go to the desktop screen, eject the USB drive from the PC.
Windows activation keys, or any kind of pirated content (for example, crack, patch, activator, etc.) are not included in the download file.
Screenshots